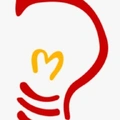-
comment
No content
-
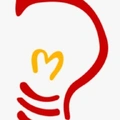 rss_feed
add Subscribe
rss_feed
add Subscribepeople 179 subscribers • Planet Jabber is an aggregate of personal weblogs of Jabber/XMPP developers and contributors.
- cloud_queue